
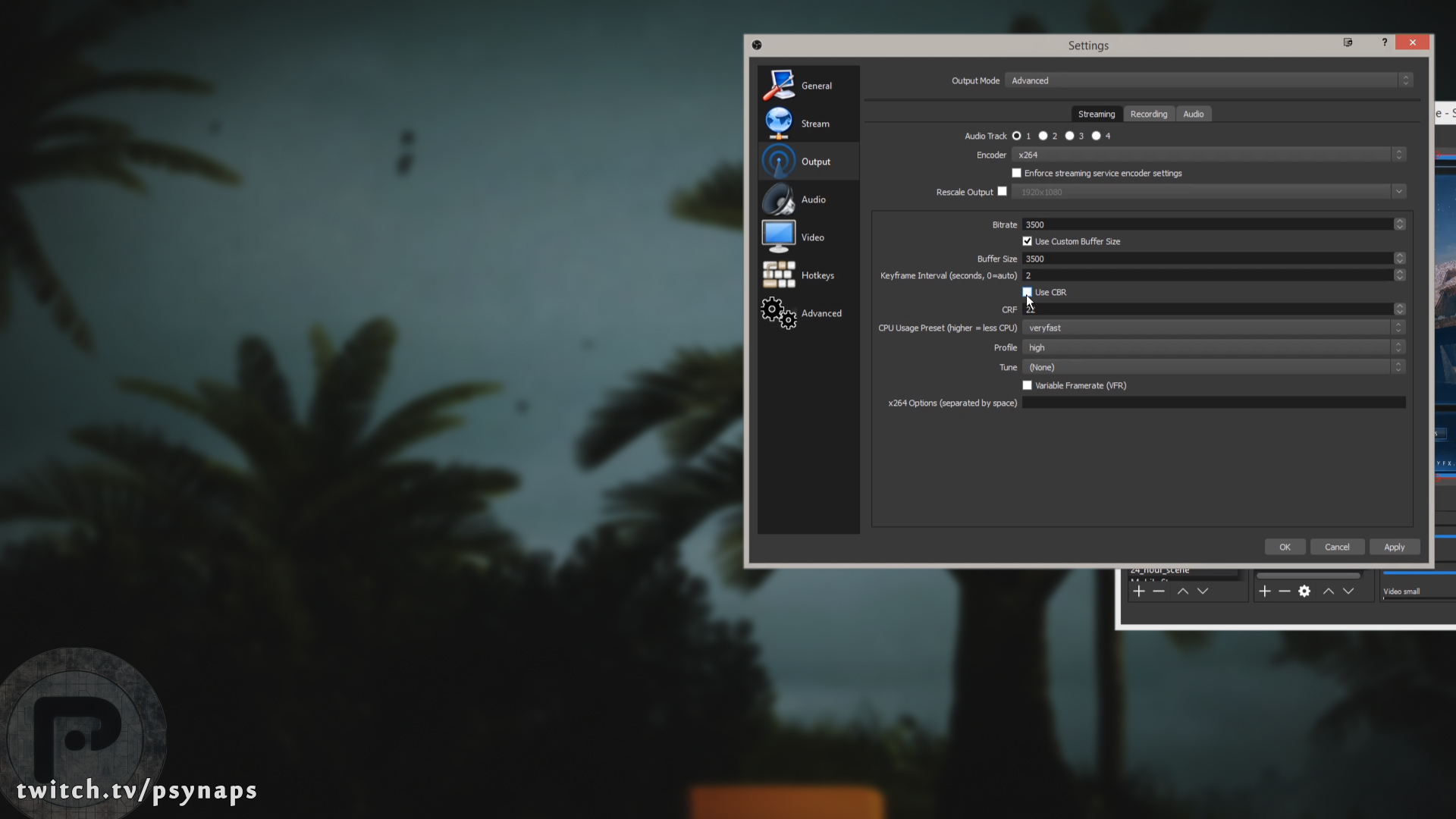
Sources and scenes are the bread and butter of OBS Studio, and can be super powerful.

To get started capturing, you need to add a source.Īt the bottom of the window is a box called 'Sources'. OBS does not capture any video by default. Next, you'll see that the preview is a black screen.

This is due to limitations in macOS that provide no direct capture methods for desktop audio devices. MacOS users: If you're on macOS, you'll need an extra app to capture desktop audio. If they aren't moving, or you suspect the wrong device is being captured, click on Settings -> Audio and select the devices manually. You can verify this by looking at the volume meters in the mixer section of the main OBS Studio window. If you need to run it again, click on Tools -> Auto-Configuration Wizard.īy default, OBS Studio is set to capture your desktop audio and microphone. The wizard will show the first time you run OBS. You can always modify the settings manually later. This includes streaming or recording, resolution, bitrate, encoder, streaming provider and more. This wizard will automatically test your system and attempt to find settings that your PC can handle. If you're new to OBS or just want to get started as quickly as possible, follow the steps in the Auto-Configuration Wizard. Just follow these 4 steps to start streaming or recording!


 0 kommentar(er)
0 kommentar(er)
